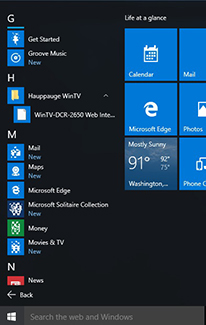WinTV-DCR-3250 Drivers and Utilities Installation
Note:The WinTV-DCR-3250 is only supported under Windows 7 Media Center and Windows 8 (with the Windows Media Center add-on). It is not supported under Windows XP Media Center.
The WinTV v10, v8.5 and v8 applications also support the WinTV-DCR-3250 (for content marked "copy freely").
Plex also supports the WinTV-DCR-3250 (for content marked "copy freely").
WinTV-DCR-3250 Installation with Windows driver, Utilities and Firmware updates
Note: If you are using Windows 10, TV channels marked 'Copy Freely' can be watched and recorded with the WinTV v10 or WinTV v8.5 application. See here.
Install instructions:
- Click to download
- Unzip this file to a directory you will remember.
- Once unzipped, run Setup.exe from this directory.
Notes:
- This is an installer for the WinTV-DCR-2650/3250 including the Windows driver for Windows 10, 8 and 7, with tuning resolver and IR support, plus the WinTV-DCR firmware and utilities
- The latest WinTV-DCR-2650 Windows 10 driver is now part of the WinTV v10 and v8.5 installer.
- If you want to use WinTV v10 or v8.5 with the WinTV-DCR-2650, you will need to run the WinTV-DCR Installation in order to use the DCR Web Interface to scan for channels.
Install instructions:
- Click to download. Click 'Save' and this file will be saved to your Downloads folder
- Unzip this file to a directory you will remember
- Once unzipped, run Setup from this directory. This will install the Windows driver and Utilities for the WinTV-DCR-2650.
Updates in this version:
- Improvements to channel scan with a tuning resolver present.
- Fix problem causing device to temporarily stop authorizing channels.
- Fix problem causing device to temporarily stop responding.
- Improvements to diagnostic logging.
Note: If Windows reports that the firmware did not update correctly, simply run this update once more. The second time you should see a message "Your firmware is the current version".
WinTV-DCR-3250 and the Hauppauge WinTV application
Note: These instructions apply to WinTV v10 and WinTV v8.5
WinTV-DCR-2650 CableCARD receiver with WinTV v10
Click to play video
If you have a WinTV-DCR-2650 or WinTV-DCR-3250 and are moving from Windows 7 to Windows 10, you will lose Windows Media Center (there is no Windows Media Center for Windows 10). But you can still watch TV on your Windows 10 PC if you install the Hauppauge WinTV application. The Hauppauge WinTV v10 or v8.5 application can be used for watch and record “free to copy” cable TV channels.
Both devices use a internet browser based utility (the DCR web interface) to scan for TV channels and to provide diagnostic information.
Notes:
The WinTV-DCR-3250, in addition to the steps for WinTV-DCR-2650, needs a Windows Service to be installed (Step 1 below).
If you do not have WinTV v10, you can purchase an Activation Code from our web store.
To install the WinTV-DCR-2650 or WinTV-DCR-3250 on Windows 10
Step 1. Install the WinTV-DCR Drivers and Utilities
Follow the directions on this page:
support_dcr-2650.html#install
Step 2. For the WinTV-DCR-3250 only
.NET Framework 3.5 is needed for the WinTV-DCR-3250 service to start properly. By default it is not running on Windows 10. To install .NET Framework 3.5, go to
Control Panel –> Programs –> Turn Windows features on or off
and check the .NET box to install it. Restart the computer when done.
Step 3. Install WinTV v10
The WinTV v10 application includes the WinTV-DCR drivers for Windows.
WinTV v10 installer
For Windows 10, 8, and 7
Version: 38045 | File size: 148 MB | Date: Feb 14, 2020
This download is a complete WinTV v10 application with the latest support for WinTV-DCR-2650 and WinTV-DCR-3250.
Step 4a. Open the DCR web interface
Once the WinTV-DCR software is installed, click the Start button on your keyboard. Scroll down until you see All Apps. Scroll across look for Hauppauge WinTV. It might be in the 'H' list or it might be simply called out as Hauppauge WinTV.
Once you find Hauppauge WinTV, click on WinTV-DCR-2650 Web Interface or WinTV-DCR-3250 Web Interface.
This will try to open the web interface with the IP address of the WinTV-DCR device (this applies to both the WinTV-DCR-2650 and the 3250).
Note: Microsoft will use Microsoft Edge as the default browser on Windows 10 upgrades, and Edge could fail to open the WinTV-DCR web interface. Instead of Edge, you can type in the IP address of the WinTV-DCR device into another browser such as Google Chrome, Internet Explorer or Mozilla Firefox.
Step 4b. Scan your DCR for TV channels
The web interface allows you to check that you have the latest firmware. You can also find your CableCARD ID and the Host ID.
But most importantly click on Channel Lineup. In Channel Lineup you need to click on Detect Channels and let it scan for channels on your cable TV network. WinTV 8 will use the results of this scan to get channels. Note: the scan can take up to 30 minutes.
If you don't have the web interface shortcut under the Start – All Apps menu, you can also open File Explorer and then in the left side panel click on Network.
Under Media Devices look for Hauppauge OpenCable, right click it, and select View device webpage.
Step 5. Open the WinTV v10 application
WinTV will use the channels detected from the channel scan in Step 3. If you click 'Next', 'Next', the WinTV channel list with the channels found from Step 3 and you can start watching TV from your DCR.
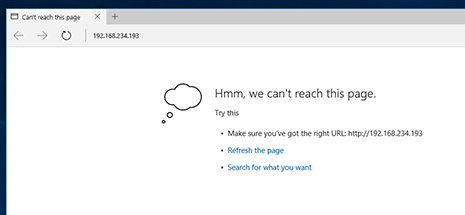
Step 4a: The error message you might see in Edge
click to enlarge
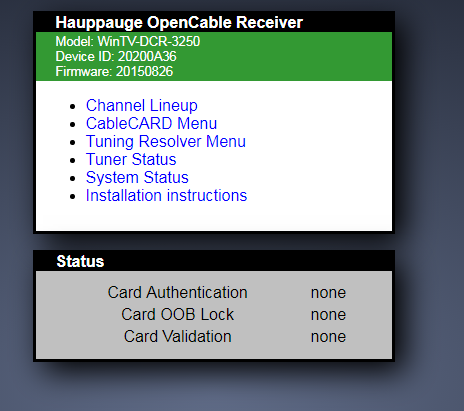
Step 4a: the WinTV-DCR Web Interface
click to enlarge
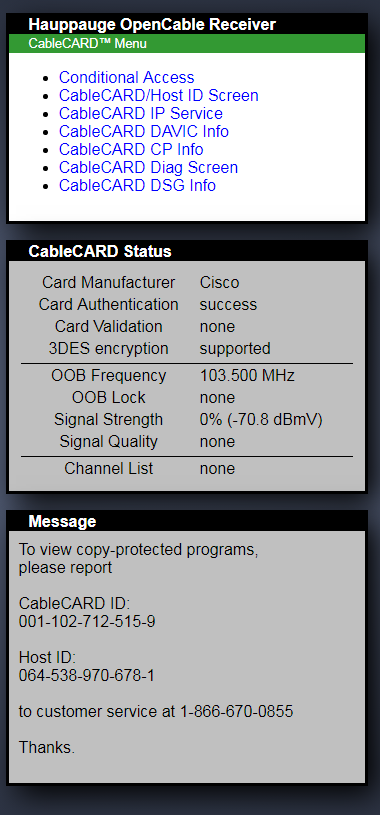
Step 4a: The CableCARD menu
click to enlarge
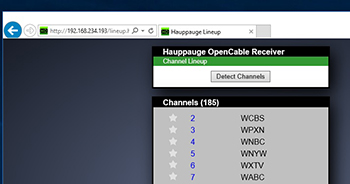
Step 4b: Channel Lineup
click to enlarge
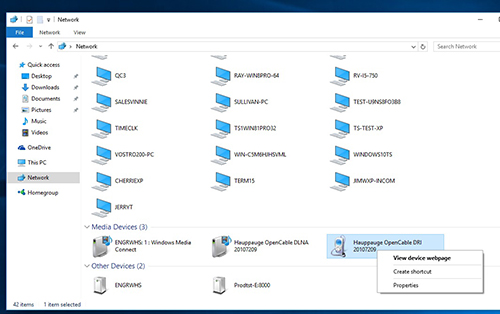
Step 4b: Hauppauge OpenCable in
Network -> Media Devices
click to enlarge
Beta WinTV-DCR-2650 / WinTV-DCR-3250 Installation
None at this time.
Running the Digital Cable Advisor to verify that your Windows 7 or 8 PC has a supported configuration:
To check to see if your system is compatible to work with a CableCARD, in Windows Media Center go to Extras and click on Extras Gallery and click on the cable connector icon. If you do not see the cable advisor, click here.
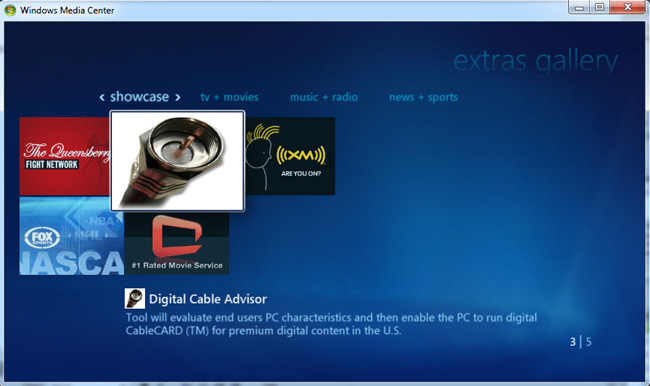
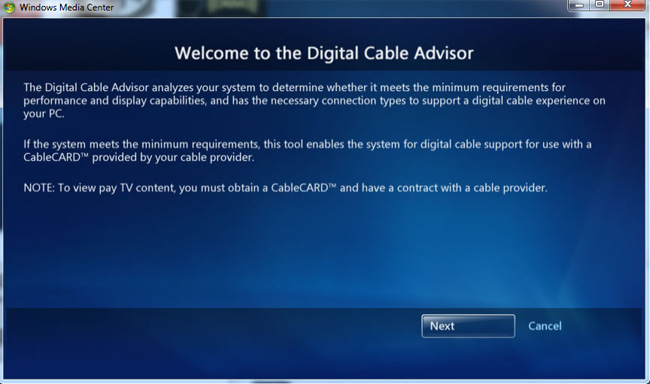
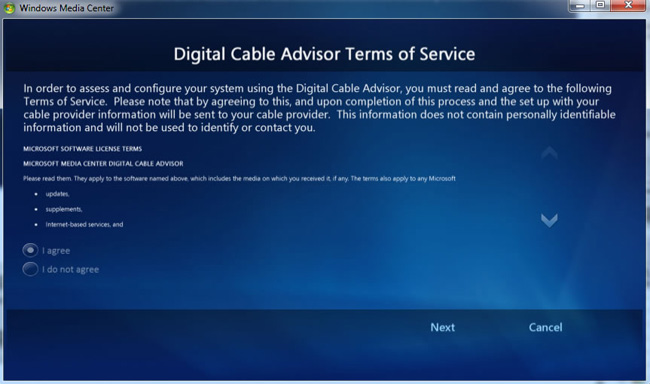
Click Start Test:
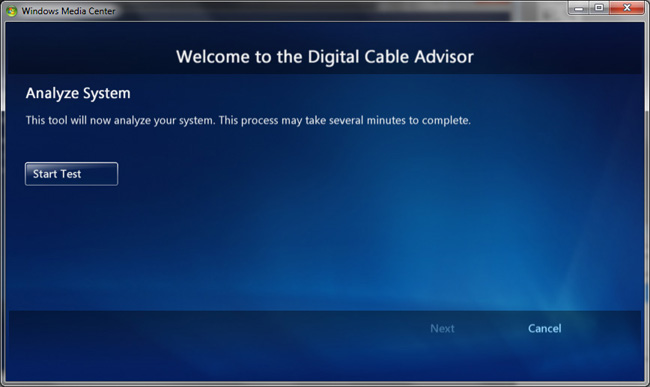
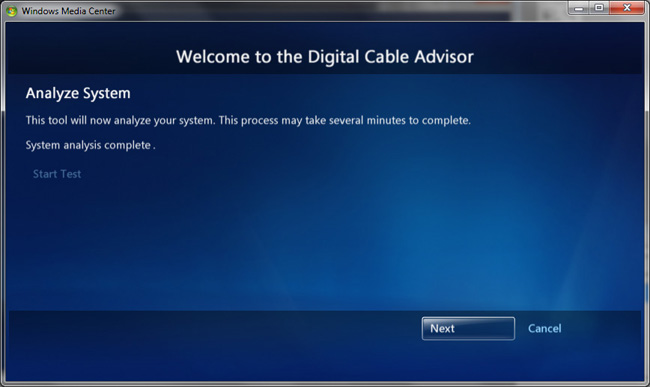
If you go to Extras and can't find the Digital Cable Advisor (the cable connector icon) ...
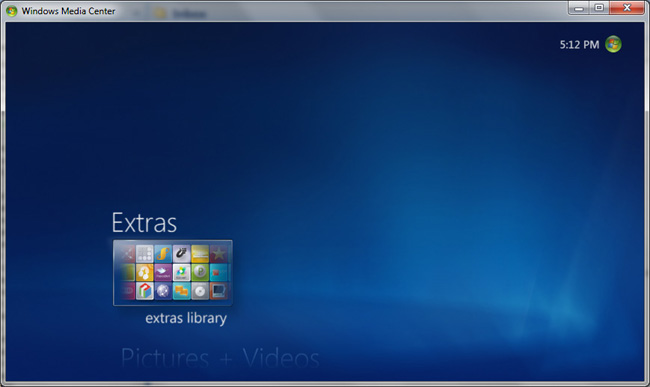
If you cannot find the Windows Digital Cable Advisor, try the following:
In Windows Media Center, go to Tasks/Settings/General/Automatic Download Options. Select Automatically download Windows Media Center data between the following times and click Download now to begin the download process immediately. Once the updates are downloaded, check the Extras section again to see if the Digital Cable Advisor is present.
If you still can't find the Digital Cable Advisor:
In Media Center, go to Tasks/Settings/ General/Windows Media Center Setup. Choose “Set up internet connection” and complete the setup.
The Digital Cable Advisor should now be present under Extras/Extras library or Extras Gallery.
WinTV-DCR-3250 Quick Installation Guide
I am updating to Windows 10 which does not have Media Center what options do I have?
What Operating Systems are supported by the WinTV-DCR-3250?
Tech support tells me that a problem I am having is fixed in the latest firmware. How can I upgrade the firmware in my WinTV-DCR-3250?
Yes.
Please go to the driver page for all of the latest updates available for the WinTV-DCR-3250
I have received a new CableCARD from my cable TV company. What do I need to do?
Some of my recordings have flashing video. How can I fix this?
Windows Media Center does not detect the WinTV-DCR-3250 during TV Tuner setup.
The WinTV-DCR-2650 and WinTV-DCR-3250 are installed as network devices to be able to communicate with your cable provider. We found that certain Firewall software will block the device and result in Media Center not detecting it during the setup. To address this please check the links below to see if your firewall is listed and then follow the directions to open the firewall for the WinTV-DCR-2650.
Every 30 minutes, Media Center displays a message 'Viewing conflict'.
We found that certain Firewall software interferes with the WinTV-DCR-3250. The WinTV-DCR-3250 is installed as a network device. Every 10 minutes, Media Center sends a uPNP command to see if the cablecard tuner is still plugged in, and Media Center will time out if three messages are missed. We found that certain Firewall software will block uPNP messages from the WinTV-DCR-3250 and result in Media Center thinking the tuner has been removed. Also, if you have Internet Connection Sharing (ICS) turned on, this problem will also occur. To address this, turn off Internet Connection Sharing. And please check the links below to see if your firewall is listed and then follow the directions to open the firewall for the WinTV-DCR-3250.